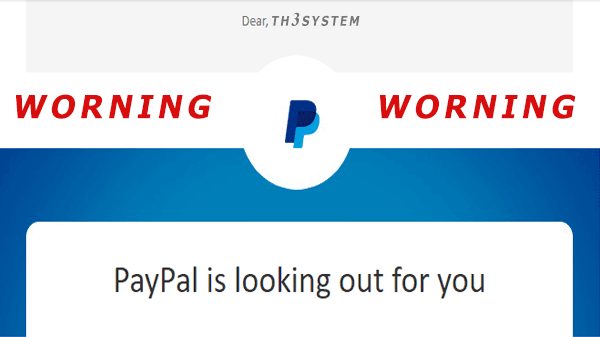(WORNING) PayPal is looking out for you (You will need to reset your password to access your PayPal account.)
(WORNING) PayPal is looking out for you (You will need to reset your password to access your PayPal account.)
At PayPal, your security is a top priority. It’s been a while since your last login, so we’ve taken extra precaution to confirm that your PayPal account is secure and have assigned your account with a temporary password.
You will need to reset your password to access your PayPal account.
To reset your password:
1. Go to PayPal.com and click “Log In.”
2. Click the “Having trouble logging in?” link.
3. Follow the steps to create a new password to one that is unique to your PayPal account, has not been used previously, and is hard to guess.
Once you’ve done this, your new password will be effective immediately. If you have any questions about your account, please contact us.
I forgot my password. How do I reset it?
If you’ve forgotten your PayPal password but you remember your email address, follow these steps to regain access to your account:
Go to our Log In page.
Click Having trouble logging in?
Enter the email address you use for PayPal and click Next. (You’ll be asked to confirm your identity by selecting a verification method.)
Select how you want to recover your password, and click Next. (You’ll be shown some options such as Have us call you, Receive a text, Receive an email, Answer your security questions or Confirm through Facebook Messenger.)
If you choose to Have us call you, you’ll see a code on the screen. Use the code when you get our call. We’ll then ask you to create a new password and confirm it by entering it a second time.
If you choose to Receive a text, enter the 6-digit security code we send to your mobile device and click Next. We’ll then ask you to create a new password and confirm it by entering it a second time.
If you choose to Receive an email, enter the 6-digit security code we email to you and click Continue. We may ask you to confirm your card number. We’ll then ask you to create a new password and confirm it by entering it a second time.
If you choose to Answer security questions, enter your answers and click Continue. We may ask you to confirm your card number. We’ll then ask you to create a new password and confirm it by entering it a second time.
You may also be given the option to Confirm through Facebook Messenger. If you choose to use this method, click Send Code, enter the 6-digit security code we send to your Messenger and click Confirm. We’ll then ask you to create a new password and confirm it by entering it a second time.
***Tip: your PayPal password should be 8-20 characters long and include at least one number or symbol (like !@#$%^).